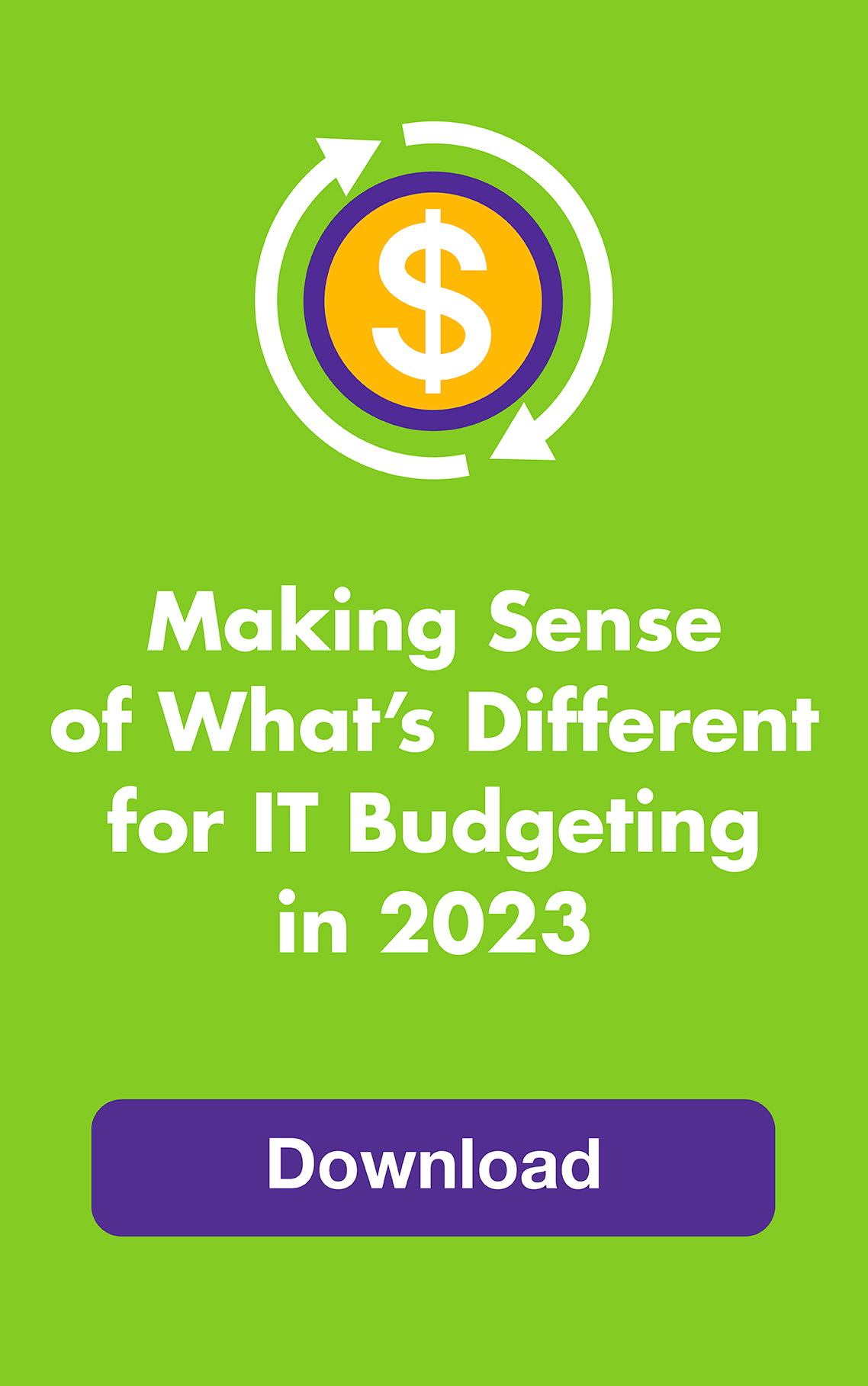JULY 2012: One of the easiest ways to regain hard disk space and let your computer leap around efficiently is to get rid of disk-greedy software. It’s not the icons that can cause you problems — it’s all those 1s and 0s that idle software gobbles up behind the scenes.
Here’s how to uninstall software completely so you remove all traces, unclog your computer and hop along your merry way:
FOR WINDOWS
1) Use the Windows uninstaller. Windows comes with an uninstaller that’s accessed through the Control Panel. It’s designed to get rid of the program, the icon for the tray, the Start Menu entry and the files in the Windows Registry. The Registry is home to things like configurations settings, the kernel, drivers, third-party applications and other items that run programs — these can take up a lot of space.
Windows 7 and Windows Vista uses Programs and Features. Windows XP uses Add or Remove Programs, which also lets you sort by size to see which programs are taking up the most space. If you’ve installed Windows 8 Release Preview, then there’s an entirely different set of issues.
2) Use third-party uninstallers. Window’s built-in Uninstaller, however, doesn’t always do the job completely. This is why there are so many top-rated, easy-to-use, third-party options that are free or cheap. Try Advanced Uninstaller PRO (Windows 7, 8, Vista and XP, free), SlimComputer (Windows XP/Vista/7, free), Your Uninstaller (Windows 7, Vista, XP and 2000, $29.99), Revo Uninstaller (, (Windows 7, Vista, XP and 2000 free trial then $39.25) or dozens of others you can find online.
FOR MAC
1) Check for an uninstall utility. There is no Registry with Macs like there is with Windows. Instead, applications are either a single file that ends in an .app extension or a folder “bundle” that has several files, including an .app file.
Some Mac applications, like those from Adobe and Microsoft, often come with Uninstaller utilities in the application bundle or on the install disk. So if there’s a bundle folder or disk, always look there first for an uninstall utility to run. If not, follow these next steps.
2) Trash it. Simply drag the icon from the Applications folder to the trash (or hit Command + Delete) and then Empty Trash. If you’re running OSX 10.7 Lion, you can also use the LaunchPad — click and hold the icon until it jiggles, then click the x just like on an iPhone or iPad.
3) Search the Library. Often additional files are tucked away within a Mac’s Preferences, Caches and Application Support folders in the Library. Preference files are tiny and won’t slow you down but Application Support files can be huge, especially for graphics, music and games. Go into those three Library folders — Preferences, Caches and Application Support — and find and delete files that include the application name. To find the Library in OSX 10.7 Lion (it’s hidden in this version), hold down Option key while you click Go in the Mac Desktop toolbar.