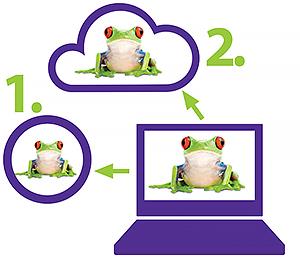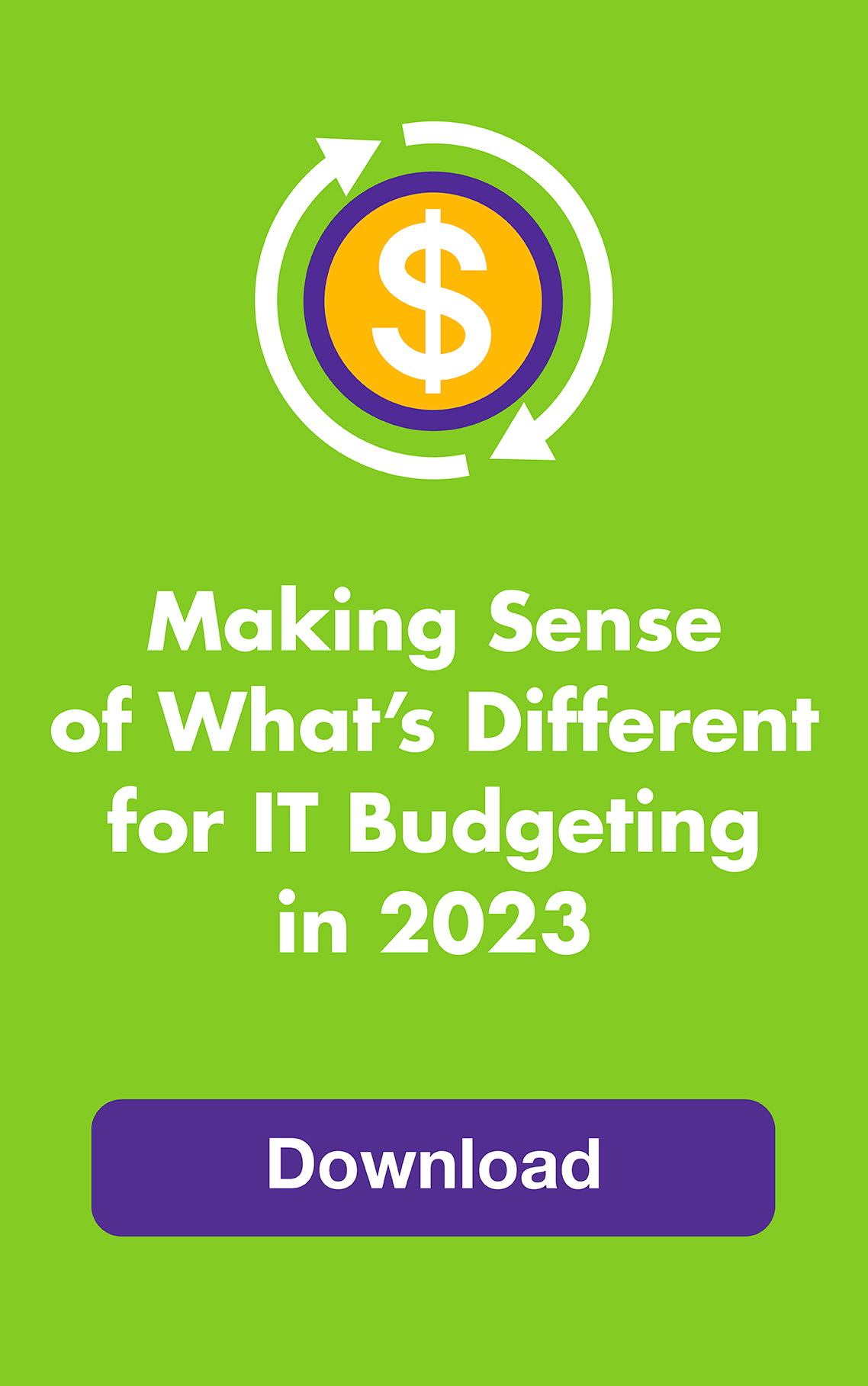November 2014: It’s easier than ever to back up your computer the right way — which is great news because hard drive crashes, oops-I-deleted-it mistakes and stolen laptops aren’t the only things that can ruin your day. Evil toads are now using malware like CryptoLocker to hold your data hostage until you pay up.
Here’s the hassle-free way to thumb your nose at every potential catastrophe and never, ever lose your stuff:
The trick is to create two set-it-and-forget-it backups. “Why – two?” you may ask. “I’m barely doing it with one! Isn’t that redundant?”
That’s the point! That’s the point!
And it’s so easy that there’s no excuse not to. With one copy close by in an external hard drive you’re covered if your internal hard drive crashes, and with another that’s far away in the cloud you’re covered if there’s a fire or a theft at your place. And with one of each, you’re safe from malware or if your data gets corrupted.
So follow these five steps ONE TIME and you’ll be the smartest frog on the block:
1. Choose a reputable cloud backup service. There are three kinds.
- The kind that backs up all of the files on your hard drive (other than apps and files used to run your computer), like BackBlaze and CrashPlan.
- The kind that backs up files in a particular folder, like DropBox and Google Drive.
- The kind that does both, like Carbonite and Mozy.
You can choose Microsoft OneDrive or Apple iCloud (keeping in mind iCloud operates a little differently — it’s Apple-centric). Here’s a handy chart comparing top brands.
Don’t take too much time choosing. They all work.
2. Set your backup preferences. If your service doesn’t sync automatically, choose how often you want to back up — weekly? nightly? hourly? Base your decision on how much new data you’re willing to lose.
3. Upload your files to the cloud. This will happen in the background. It can take a while and slow your computer down, depending on how many files you have and your Internet speed. You can do it over several sessions while you sleep.
Meantime….
4. Buy an external hard drive that’s at least four times larger than your computer hard drive. They’re compact and affordable — tons of choices for under $100. Choose one with good reviews and use it for backup purposes only. If you have one that’s more than three years old, get a new one. It may fail when you need it most.
5. Use backup software to copy your data. The backup app that came with your computer is fine — no need to complicate things. For Windows 7 it’s straightforward, for Windows 8 it’s more like a cloud sync service (only the files in certain folders are backed up) and Apple’s Time Machine is as easy as it gets. Click the backup button and go about your day.
And you’re done! Two backups. In almost no time at all. Just check to see that your backups are functional every once in a while.
But what if you have important files in the cloud that are not on your hard drive?
Like photos and videos you uploaded right from your camera onto photo sites like Flickr or Picasa? Or what if your entire life is on a cloud app like Evernote and you’d be lost if your account somehow got deleted?
Check back next month for How To Back up Your Files That Only Exist In the Cloud.
| You may also be interested in: |