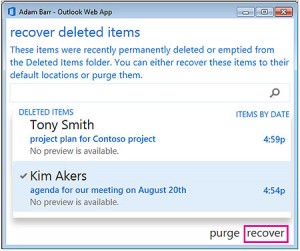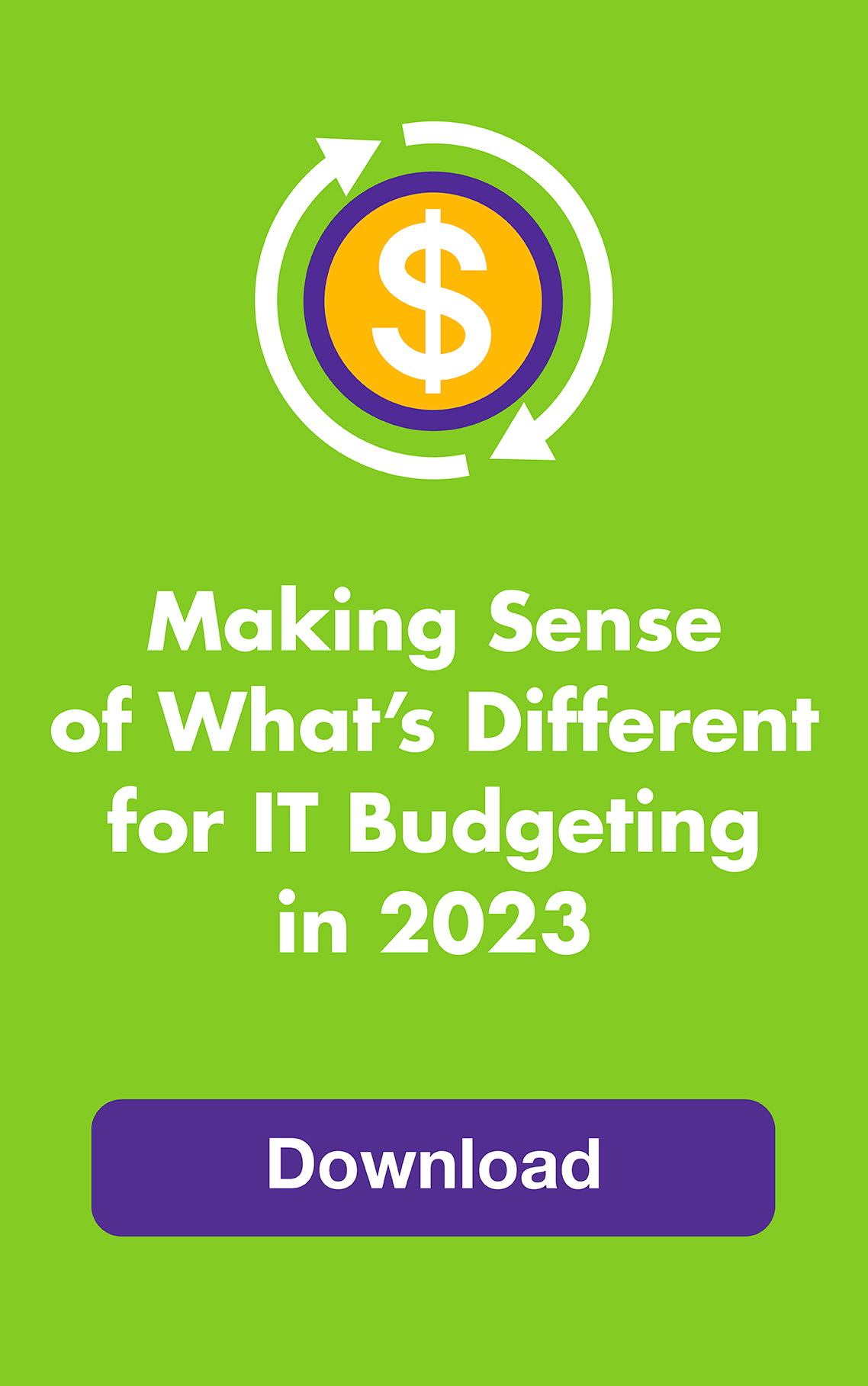April 2015: Oh, no! You deleted an important email — or appointment, task, contact or note. And now you want it back.
If you use Outlook, you’re in luck. You can easily recover deleted items from your Deleted Items folder or, slightly less easily, from the place deleted items go when they disappear from your Deleted Items folder. Here’s how to stop panicking and get your items back.
Outlook gives you safety nets. In general they work like this:
When you delete an Outlook item, it’s moved to the Deleted Items folder that’s in your email folder list. You can leave items there indefinitely and build an enormous (and eventually problematic) folder. Or you can set your Outlook Web App to automatically delete the folder contents after a certain number of days, like 14 or 30, or as often as each time you sign out.
If the item you’re looking for has been permanently deleted — it’s not in your Deleted Items folder or you hard deleted it (shift+delete) — it may still be recoverable for 14 days if you have an Exchange account and haven’t changed the default Office 365 settings.
Step One: Restore items from your Deleted Items folder.
- Login to your Outlook Web App, the web browser version of Outlook for Office 365 and other Exchange-based users.
- From your email folder list, go to your Deleted Items folder and find the item you want to recover.
- If you’re recovering an email, right-click it when you find it and choose the “move” option — either back to your inbox or into another folder of your choice.
- It works the same way for Calendar, Contact and Task items except Outlook automatically moves your recovered items back to their original places.
- To restore several items at once, hold down the Control key as you click each item, then click Recover Selected.
Step Two: Recover items that are no longer in your Deleted Items folder.
If you’re using Outlook with an Exchange account (here’s how to find out), you may be able to find your file using the “Recover deleted items” option. You won’t be able to do this if you’re using a POP3 or IMAP account (sorry). Follow these instructions for both Outlook 2013 and Outlook 2010:
- Choose Folder > Recover Deleted Items
- Find the file you want to restore
- Select the message and click Recover Selected Items
- Outlook restores your recovered item to the folder it was deleted from
You can learn more about using Outlook Web App folders and if you’re still using Outlook.com (formerly Hotmail.com), the process is different but you may still recover whatever?
[well size=”sm”]If your goal is an optimized IT environment that helps your company grow and prosper, you need highly effective Help Desk support. The faster problems get solved, the sooner your team can get back to work. Leapfrog offers a range of managed IT services, including 24/7/365 Help Desk Support. We pride ourselves in our lightning-fast resolution speeds and deep knowledge of all things IT. Customer service as Priority One means no more bottlenecks![/well]