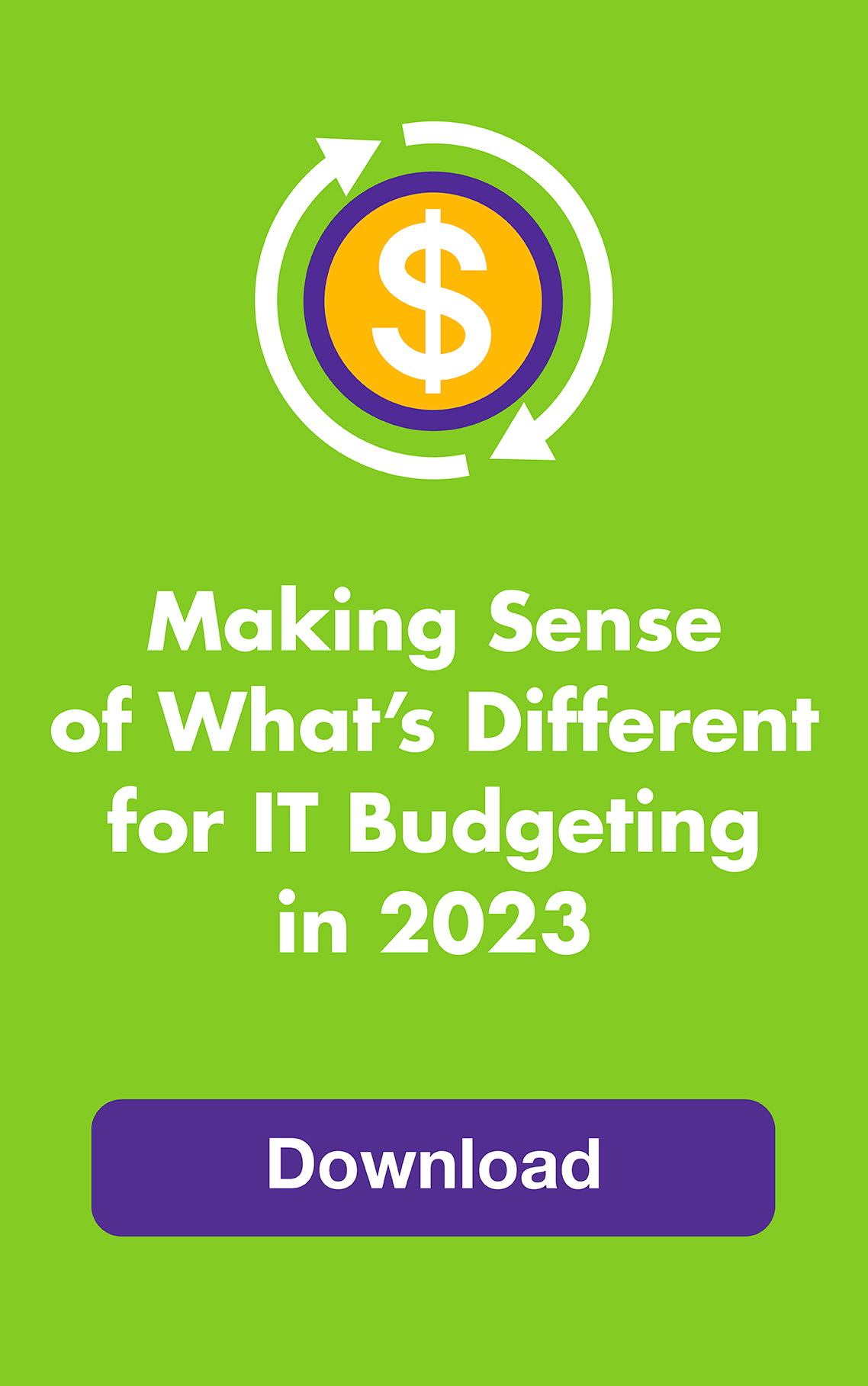January 2017: Do you love Windows 10 yet? Whether you’re cruising around the operating system like it’s an old pair of cyber jeans or you’re still getting used to it, these tips will help you make it your own. Make sure you’re running the anniversary update (which you probably are unless you proactively switched updates to manual mode) and then bookmark this page.
Tips include ways to improve performance, security and productivity — which will you use first?
| PERFORMANCE | SECURITY | PRODUCTIVITY |
| Cut and paste from within the Command prompt. Right-click from the prompt then Properties > Options > to enable these radio buttons: Insert Mode + Enable Ctrl key shortcuts + Extended text selection keys. | Opt out of productivity features you don’t use. This will prevent Microsoft from collecting data on you. Here’s a guide to Windows 10 privacy settings from the Windows Club. | Use the taskbar Calendar to check on your schedule for the day. It now integrates with the Windows 10 Calendar app. Add events there, too. |
| Switch from Edge back to Chrome or Firefox. Settings > System > Default apps and click on Web Browser to select your default. Make sure to first install the Windows 10 browser versions. | Go biometrics! Prove you’re you when accessing your PC by using Windows Hello to recognize your face, fingerprint or iris, depending on the devices you use. | >Switch audio sources directly from the volume control — no more opening the control panel to switch between speakers and headphones. |
| >Tell Windows 10 when you use your computer so it won’t update when you’re busy. Settings > Updates & Security > Windows Update > Change active hours. | Turn off Wi-Fi Sense so you don’t automatically share WiFi passwords across Windows 10 devices. Use a password manager instead. | Use “Hey Cortana” to control your computer with your voice. Select Notebook from the taskbar search then choose “Let Cortana Respond” in Settings — especially effective for speeding up search. |
| Avoid surprise restarts by getting a heads up. Settings > Updates & Security > Advanced Options then choose Notify to Schedule Restart. | When traveling or working in public spaces, block incoming connections. Go to Windows System > Control Panel > System & Security > Windows Firewall and choose the radio button. Use Advanced Settings to fine tune by apps and features, and to create rules. | Too many notifications? Manage them! Settings > System > Notifications & Actions |
| Improve touchscreen operation by switching to Tablet Mode. Settings > System > Tablet Mode. Switch back when you’d rather use the cursor. | Make sure Windows Defender anti-virus software is turned on. You can set your own schedule and change it any time — handy for when you travel. | Use the Task Manager to track which apps are using the most of your PC’s resources — CPU, memory and disk usage. Also use it to deal with frozen apps, manage apps and find file locations. |
| Stop Windows 10 from gobbling up your data plan’s GBs. Settings > Network & Internet > Wi-Fi > Advanced Options and choose Metered Connection to limit data collection in the background. | If you still haven’t upgraded to Windows 10, here’s why us frogs think you should. It’s worth it for the security features alone. | Find a ton of shortcuts on this handy Windows 10 Quick Reference Card from CustomGuide |
[well size=”sm”]If your goal is an optimized IT environment that helps your company grow and prosper, you need highly effective Help Desk support. The faster problems get solved, the sooner your team can get back to work. Leapfrog offers a range of managed IT services, including 24/7/365 Help Desk Support. We pride ourselves in our lightning-fast resolution speeds and deep knowledge of all things IT. Customer service as Priority One means no more bottlenecks![/well]